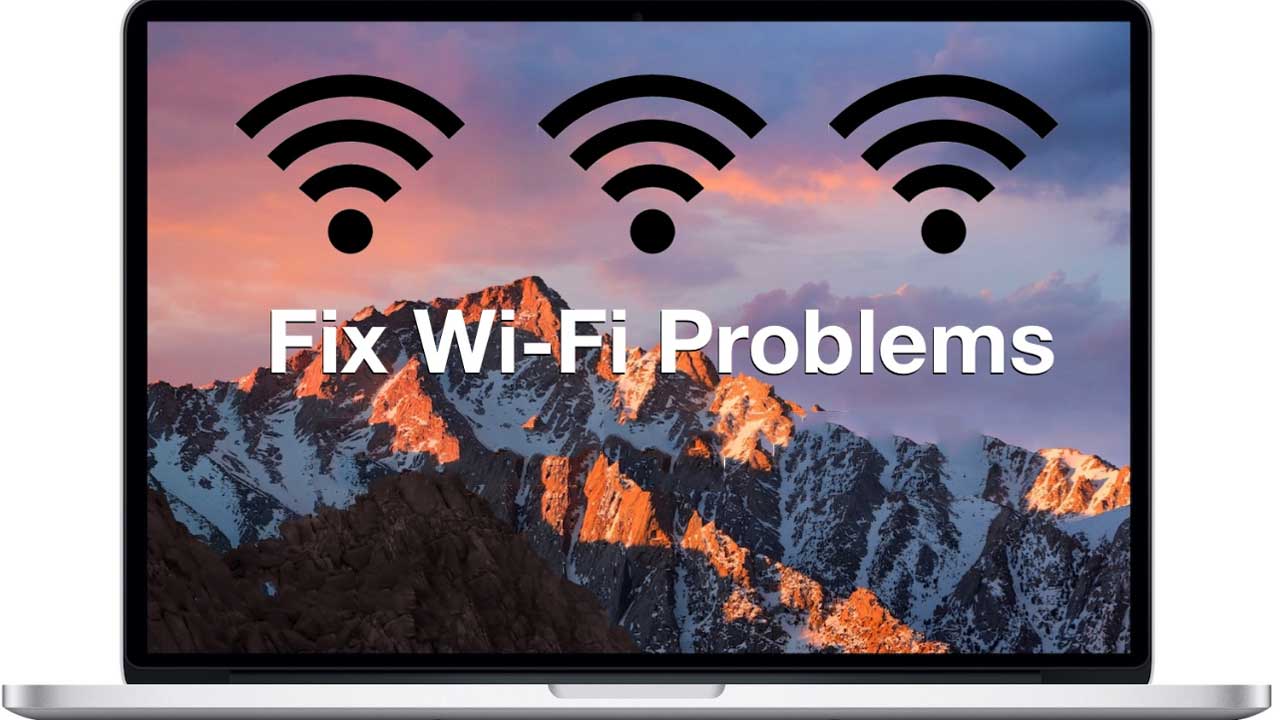When doing anything time-sensitive, a slow internet speed can get very frustrating.
HIGHLIGHTS
- A slow internet speed could mean you have problems connecting to Wi-Fi
- To address sluggish Wi-Fi, you should position the Wi-Fi router at the optimum spot
- Wi-Fi analyzer tools can be used to address Wi-Fi problems
Slow Wi-Fi, especially if you’re studying or working from home, can be very distracting. If you need to upload work-related files to the cloud or even if you need to watch your favourite show on Netflix, slow Internet speed will ruin your day. Thankfully, sluggish Wi-Fi is an issue that can be solved. Slow Wi-Fi can be solved in a few simple steps in most instances. Follow this guide as we list a few strategies for solving problems with Wi-Fi connexions.
Wi-Fi Slow: How to Fix It
There are several variables at play that can result in slow Wi-Fi being slow. These are some of the approaches you can adopt to find and address problems with Wi-Fi connexions.
1. Do you have slow Internet speed?
Before you leap into the conclusion that you are dealing with slow internet speed, make sure that your internet plan’s advertised speed suits the internet speed you get. Visit any website that allows you to calculate internet speed, such as speedtest.net or quick.com, to do that. If the results of the speed match the advertised speed offered by your ISP ( Internet Service Provider), we will say your link is perfectly fine and you can always opt for an improved package that provides higher internet speeds in order to speed things up.
2. Restart Wi-Fi router to fix Wi-Fi issues
A fast restart is often all you need to do with your Wi-Fi router to repair Wi-Fi connectivity issues. Simply turn your Wi-Fi router off and then, after a few seconds, turn it on and then check if your internet speeds are still slow. Try restarting your machine, phone, or other devices if that doesn’t solve any Wi-Fi problems. Often only one of your computers, and not the Internet connexion, can be the reason for slow Internet speed.
3. Positioning the Wi-Fi router could fix slow Wi-Fi
Despite getting a high-speed internet connexion and a decent enough Wi-Fi router, are you still faced with slower internet speeds? The problem may be with your router ‘s positioning. Placing the router in a higher position, such as above the wardrobe, is often recommended. In addition, to see which area gets the best signal strength before finalising on a position, you can always position the Wi-Fi router at various locations in your home or workplace. Note that Wi-Fi signals are usually able to pass through walls and other objects, but thicker walls or certain metals block the signals in some cases. It is often recommended to keep your router away from microwave ovens or refrigerators in such scenarios and, as we have described above, place the router at an elevation and at an optimal location.
4. Adjust the router’s antennas
On a Wi-Fi router, placing the antennas straight up redirects the Wi-Fi signals in a single direction. That’s why the antennas should always be pointed in various directions. Many Wi-Fi routers come with two or three antennas, for example. Be sure to point the antennas in vertical and horizontal directions in such a situation, so that the Wi-Fi signals can reach a wider area.
5. Use a strong Wi-Fi security standard
If the protection of your Wi-Fi is not good enough, it could be easy to gain access to your password. You may be stealing your Wi-Fi link from our neighbour, and that may be why you have poor Wi-Fi. Therefore, the use of the WPA2 security protocol on your router is often recommended. This can be changed using the settings of your router. To set up a WPA2 password, use any browser on your phone or computer to access your Wi-Fi settings by entering the IP address of your router. The IP address of your router can be found on the back of the router, or you can also check for it by accessing the Wi-Fi network settings on your phone or device.
6. Single connection, multiple users
You could have a high-speed internet connexion that is used in your home or office by other users, and while a Wi-Fi router does not slow the internet speeds when it is used by many people, the available bandwidth is compromised. What this means is that you can download files from the cloud, while your child can download from the PlayStation Network the new game, all while your partner can watch their favourite movie or TV show. In such a case, as each system uses a large chunk of the bandwidth available, you might all face slow Wi-Fi.
In this scenario, by pausing any of the streams or downloads, you might try to reduce the load on the Internet connexion. For some, this could lead to faster Wi-Fi speeds. Modern routers promote hardware that guarantees equal bandwidth for all devices, and even with one of those routers, the bottleneck can be your Internet speed if you’re facing problems.
7. Using QoS to fix slow Wi-Fi
QoS or Quality of Service, whose role is to simply break the usable bandwidth on your Wi-Fi network between applications, is one of the best available resources that is often ignored. In an ideal setup, without any stutter, you can watch the wildlife video on YouTube in 4 K resolution while ensuring the your new game is downloaded on Steam. With QoS, you will determine the service on your Wi-Fi network to prioritise and thus split the bandwidth accordingly. Notice that there are different ways for routers to access QoS settings, which means that the way QoS can be accessed on a Netgear router is different from that of a TP-Link router. To check the QoS settings of your router, enter the IP address of your router in the browser and scan for a QoS tab to access the settings.
8. Update router’s firmware to fix Wi-Fi connection issues
Your router’s software updates are very critical because they enhance its reliability , performance and security. Many of the routers available these days have the ability to upgrade themselves automatically, but you may have to manually instal software updates if you have an old router. Different routers have various means of upgrading the programme. To find out more, in any browser on your phone or device, enter the IP address of your router to access the Wi-Fi settings for your router.
9. Changing the DNS server
Each ISP uses a DNS (domain name system) regardless of their various internet plans, which effectively helps convert server IP addresses into domain names such as youtube.com or facebook.com. The default DNS server supported by ISPs is often slow and unreliable, and this is why it can give you that sigh of relief and a much-needed gain in your internet speed and efficiency by simply changing your DNS server. You can check out our guides on how to change DNS on iOS, or on your phone, to learn how to change DNS. For those who are using Android, go to your phone’s Wi-Fi settings and look for the Private DNS function. By default, most Android phones are disabled, but you can choose to set it to Automatic, or you can even manually customise it by hitting the hostname of the Private DNS Provider.
10. Use a Wi-Fi analyser
In deciding the best channel that is less crowded and provides minimal interference, a Wi-Fi analyser app can be a valuable tool. In Wi-Fi communications, there are two major bands used: 2.4GHz and 5GHz. The 5GHz band is less crowded, but it has a narrower range, so keep that in mind when evaluating these tools’ results. These bands are further divided into different channels and this is where a Wi-Fi analyzer helps to find out on the same channels increasing Wi-Fi networks are transmitting so that you can select an alternative one. On the internet, there are numerous free and paid Wi-Fi analyzer applications that can help you solve such problems. To name a few, you can check out some of the common phone and computer Wi-Fi analyzer options, such as NetSpot, InSSIDer, NetX and Network Efficiency Monitor.
11. Change your Wi-Fi channel
If you find the IP address of your router and use it in any browser to access your Wi-Fi settings, you can find channels under the wireless settings. There are 14 channels in total, and the first thing you need to find out is increasing Wi-Fi channel in your region is the most used. You may always try to locate and select a non-overlapping channel that is spread far enough from the other channels until you decide that. Most of the ISPs set the channel settings to automatic, but if you have slower internet speeds, we’d suggest that for the best optimum experience, you fiddle around and find the clearest channel for yourself.
12. Reset your device’s network settings
You should probably try resetting your device’s network settings if resetting your Wi-Fi router doesn’t fix your problem. By resetting your device’s network settings, you’ll effectively set them to normal. You can reconfigure your Wi-Fi on all of your devices from there and check if your problem has been solved by doing this. For each computer, the steps differ and to access the Internet, you will have to re-enter your Wi-Fi password. In case you have forgotten, you can search our helpful guide to finding your Wi-Fi password.
13. Purchase a new Wi-Fi router
The need for fast internet speeds is not solved by having a high-speed internet contract, but your Wi-Fi router still has a major role to play. You see, you can get a high-speed internet contract, but if your Wi-Fi router is old or does not adhere to the latest Wi-Fi requirements, you can’t make the most of it. Try to get a new Wi-Fi router that supports 802.11ac (popularly known as Wi-Fi 5) or at least 802.11n (also known as Wi-Fi 4) to solve this issue. However, you can also buy one that supports the new 802.11ax standards (known as Wi-Fi 6) if you’re looking for a superfast Wi-Fi router. But bear in mind that because this technology is still under development, it is still very expensive for routers that meet Wi-Fi 6 standards.
14. File a complaint with your ISP
If none of the above approaches works out for you, you should probably contact your ISP and allow the professionals to take care of the issue. Often, instead of attempting to fix problems on your own, it is often easier to simply call and file a report, and if your ISP has a strong customer service track record, the problem can be solved in minimal time.
15. Change your ISP
If your current ISP is unable to satisfy your needs in your area and you are still continuously struggling with poor internet speeds, then searching for a better link and moving to that would be your last resort. It is always safer to do some research in such a scenario and find out which link offers the best price-to – performance ratio in your place. It is also useful to speak to your neighbours to see which relation they are using and how well they are helped by it.
Download BOTIM Apk file from Downloading button below and enjoy this app.
| App Name | Speedtest by Ookla (Apk) |
|---|---|
| Updated | March 3, 2022 |
| Current Version | 4.6.19 |
| Requires Android | 5.0 and up |
| Size | Varies with device |
| Offered By | Ookla |
Humbly Request To All Visitors!
If you found above both downloading link expired or broken then please must inform admin by fill this Contact Us! Form