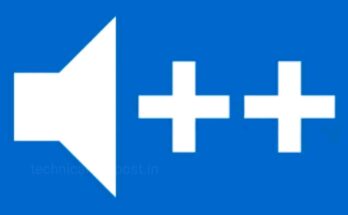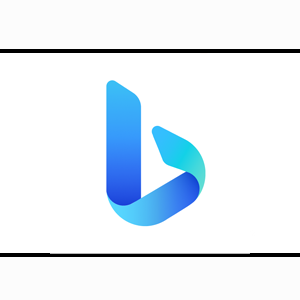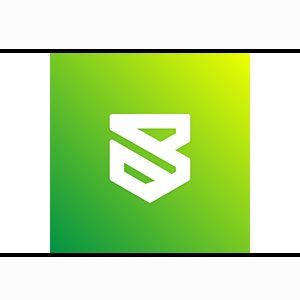Control Center iOS 14 enables immediate Camera Entry, Clock, Screen Capture, Wallpaper and more such settings as iOS X, iOS XS. You can reach the control centre simply by sliding down from the bottom of your screen after downloading Control Center iOS 14. If you prefer you can also pick the width and colour of the bar, you can even customise it to slide from the top and from either side of the panel. Open the Control Center application if you want to adjust the way you access Control Center on your computer. You can personalise more styles with the Control Center app, including scale, colour, location, vibration and more like iOS XS.
The ability to configure the control centre keys you see is another unique choice with the control centre iOS 14. You can set it up in that way if you like for instance shortcuts to Uptodown and Twitter rather than your flashlight and camera. In the order you choose, you can also rearrange icons. The iOS 14 Control Center is a fantastic personalization app, enabling you to experience the most helpful functionality on iOS on your Android. Thanks to Android’s simplicity, you can even personalise the look and functions of your Android operating system.
You can navigate different settings and programmes easily with the Control Center.
Mode Airplane: Use Airplane Mode to turn off the android system Bluetooth, Wi-Fi and mobiles immediately.
Wi-Fi: Wi-Fi is available for website navigation, music streaming, movies download, and more.
Bluetooth: Speakers, vehicle packs, portable and other gadgets with Bluetooth connectivity.
Do not interfere: call silence, warnings and notices you get when your computer is closed.
Portrait orientation lock: when shifting your screen, prevent your monitor from spinning.
Adjust luminosity: from every display, adjust the display luminosity.
Spotlight: your camera flash doubles as a torch, so that anytime you need it you get extra illumination.
Alarms and Timers: Set an alarm, timekeeper or stopwatch, or in another country or area, check time.
Calculator: Calculator tap numbers and works, much like a normal machine.
Searching for a way to Download Control Center iOS 14 for Windows 10/8/7 PC? and you land here, then you are in the correct place. Keep reading this article to get more useful help to know, how you can Download and Install one of the best tools app Control Center iOS 14 for PC.
Most of the application which available on Google Play store or iOS Appstore are made exclusively for mobile devices. But do you know you can still use any of Android or iOS apps on your laptop even if the official version for computers not available? Yes, there are few simple techniques you can use to install Android apps on personal computers and enjoy them as you use on Android devices.
In this post, we will show different ways to Download Control Center iOS 14 on PC in a step by step guide. So before writing about it, let’s see the technical specifications of Control Center iOS 14.
Control Center iOS 14 for PC & Technical Specifications
| Game Name | Control Center iOS 14 (Apk) |
|---|---|
| Updated | September 22, 2020 |
| Current.V | 3.0.0 |
| Req.Android | 4.1 and up |
| Size | 6.2M |
| Offered By | LuuTinh Developer |
Control Center iOS 14 is on the top of the list of Tools category apps on Google Playstore. It has got really good rating points and reviews. Currently, Control Center iOS 14 for Windows has got over 500,000+ App installations and 4.3 star average user aggregate rating points.
Control Center iOS 14 Download for PC/Laptop Windows 7/8/10:
Most of the applications are developed only for the mobile devices. Apps and Games like PUBG Mobile, Garena Free Fire, KineMaster, PicsArt, etc. are available for Android and iOS devices only. But some Android emulators allow us to use all these applications on computers as well.
So even there is no official version of Control Center iOS 14 for Computers, you can easily use it with the help of best Emulators. We are writing about two of the popular Android emulators to use Control Center iOS 14 on PC.
Method 1:Control Center iOS 14 Download for PC Windows 7/8/10
Bluestacks, one of the most and widely used Emulator to run Android apps on your Windows Computers. Bluestacks emulator is even available for Mac OS too. We are going to tech you about Bluestacks emulator to Download and Install Control Center iOS 14 for PC/Laptop Windows 7/8/10. Let’s start to read our step by step installation tutorial.
- 1: Download the Bluestacks emulator from the given link, if you haven’t installed it already & Download Bluestacks
- 2: Installation procedure is almost simple. After bluestack emulator installation, open Bluestacks software.
- 3: It will take some time to proper load the Bluestacks initially. Once it is opened properly, you should be able to see the Home screen of Bluestacks.
- 4: Google play store will be installed in Bluestacks. On the home screen, find Playstore and double click on the icon to open it.
- 5: Now search the required App you want to install on your computer. In our case search for Control Center iOS 14 to install on computer.
- 6: Once you click on the Install button, Control Center iOS 14 will be installed on Bluestacks. You can find the App under list of installed apps in Bluestacks.
Now, just double click on the Installed Application in bluestacks and start using Control Center iOS 14 App on your Computer/laptop. You can use the application as you use it on your Android or iOS devices.
If you have downloaded an APK file, then there is an option in Bluestacks to Import APK file from saved location. You don’t need to go to Google Playstore and install the game/app. However, google playstore is the standard method and provide updated version of apps/games which is more recommended.
The newest Bluestacks version comes with a lot of amazing features. Bluestacks4 is literally 6X faster than the Samsung Galaxy J7 device. So using Bluestacks emulator is more recommended way to install Control Center iOS 14 on computer/laptop. Just you need to have a minimum configuration computer/laptop to use Bluestacks. Otherwise, you may face loading or any kind of issues while playing high graphics games like PUBG Mobile.
Method 2:Control Center iOS 14 Download for PC Windows 7/8/10
MEmu play is another popular Android emulator which is downloaded lot of time in recent. It is more flexible, fast & exclusively designed for gaming purposes. Now we will write how to Download Control Center iOS 14 for PC/Laptop Windows 7 or 8 or 10 using MemuPlay.
- 1: Download & Install MemuPlay Emulator on your PC/Laptop. Official link is given bellow just click on it for download and install purpose & Click to Visit Memu Play Website. Open the official website and download the software.
- 2: Once you installed the Memuplay emulator, just open it and find Google Playstore App icon on the home screen. Just double click on app to open it.
- 3: Now search for Control Center iOS 14 on Google playstore. Find the official App, click on it to Install.
- 4: After successful app installation, you can find Control Center iOS 14 app on the home screen of MEmu Play.
MemuPlay is more simple and easy to use pc software. It is very lightweight and fast compared to Bluestacks. As it is specially designed for Gaming purposes, you can play high graphics most popular games like PUBG Mobile, Call Of Duty & Garena Free Fire etc.
We have written this article on Control Center iOS 14 Download for PC/Laptop . If you have any queries or facing any issues while installing Emulators or Control Center iOS 14 for Windows, do let us know through comments. We will be glad to help you out!
Humbly Request To All Visitors!
If you found above downloading link expired, broken or you need updated version of above mentioned application then please must inform admin by send message into our WhatsAppGroup! Thanks 🙂